つい先日の出来事です。
私が契約しているサーバーからメールが届きました。
普段メールがこないのでなんだろうと思っていると、
「どうやらDDOS攻撃にあったようだからホームページを一時停止するね
対策をしたら返信ください。それから復活させます」
ってメールだったんです。
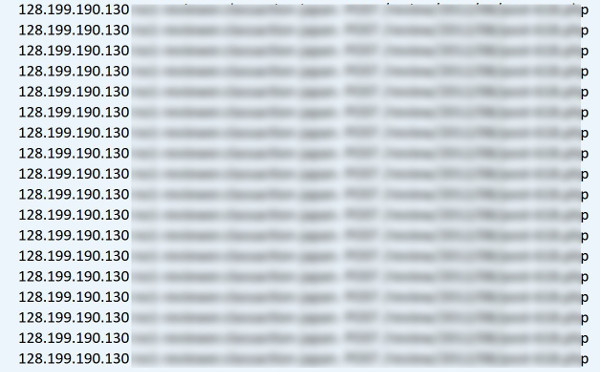
同じIPアドレスから同じ記事に大量にアクセスがあります。
確かにDDOS攻撃ですよね、これ。
で、少ない知識を振り絞ってたどり着いた結論が2点。
1、htaccessを設定する。
悪意あるアクセスを受けているのは同じ記事だけだったので、その記事のアクセス制限をかけました。
その記事のディレクトリにファイル名htaccessを配置。
中身はこのように記述します。
# 全員拒否
order deny,allow
deny from all
これでこのディレクトリ内は誰もアクセスすることができなくなりました。
ちなみに、特定のファイル(例えばtemplate.dwtファイル)だけ見せたくない場合はこのように記述します。
<Files ~ “^template\.dwt$”>
Deny from all
</Files>
引用元:http://www.be-webdesigner.com/technotes/server/htaccess/access_deny.htm
日本からのアクセスだけは通して、海外からのアクセスを一切遮断する方法もあります。
やり方はこちらが詳しいのでご紹介します。
http://www.cgis.biz/tools/access/
2、cloudflareを利用する。
これはお勧めです。
悪意ある攻撃の発信国からのアクセスを遮断することができるサービスです。
cloudflareにログインすると、どこの国から不正アクセスを受けているかを一覧できますから、
手動にはなりますが、その国からのアクセスをブロックする設定をcloudflare上で行います。
他にも、CDNの機能やその他様々なセキュリティーを享受することができます。
上記二つの対策を行い、サイトは復活し、攻撃は今のところ収まっています。
良かったら参考にしてみてください。
他にもこんな対策方法があるよって情報お持ちの方ぜひおしえてほしいです。


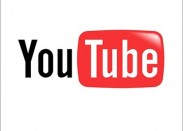
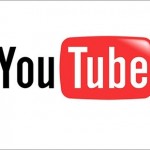
最近のコメント